Laptop Projection (AirMedia)
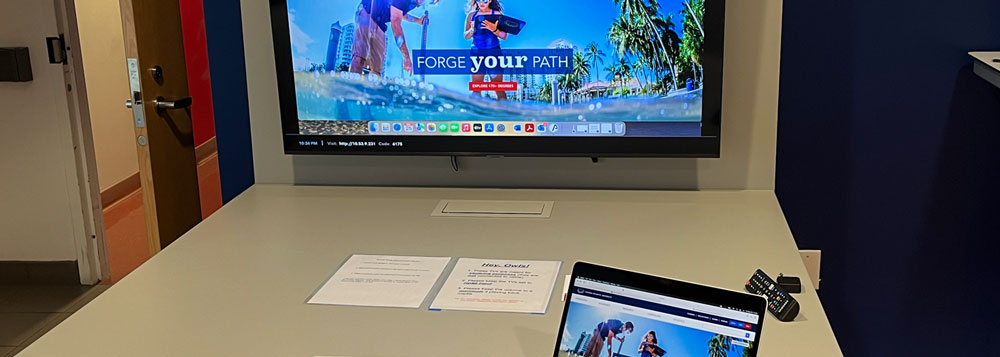
Windows PC Instructions:
- Laptop must be connected to the “fauwpa2” network using your FAUNetID and Password.
- Open web browser and type:
http://10.53.9.231
- You will be prompted to download the Crestron AirMedia application onto your computer. This application is a free, one-time download.
- Upon downloading the application, you will need to enter an access code (located at the bottom-left of the screen). This code is visible on the TV screen prior to setting up your connection.
- It is important to disconnect (located in the AirMedia app) when you are done.
- The code located at the bottom-left of the screen will also reset for the next user.
- Troubleshooting:
- If the while connecting, the TV reverts to another input- use the TV’s remote and press “Source” and select “PC”.
For more information, or if you need assistance- please visit one of the Operations Manager desks located on the first or second floors, or the Campus Life office in Room 203.
Apple / Mac Instructions:
- Laptop must be connected to the “fauwpa2” network using your FAUNetID and Password.
- Open web browser and type:
http://10.53.9.231
- You will be prompted to download the Crestron AirMedia application onto your computer in the Apple App Store. This application is a free, one-time download.
- Upon downloading the application and opening http://10.53/9.231 you will be prompted to open “AirPlay” or Screen Mirroring located in the upper-right of your screen (depending which version of MacOS you have).
- You should see the Air Media device’s ID listed in your screen mirroring menu (it may take a few minutes for it to load).
- Once you can click on it, you will be prompted to enter the code located in the lower- left of the TV screen.
- It is important to disconnect (located in the AirMedia app) when you are done.
- The code located at the bottom-left of the screen will also reset for the next user.
- Troubleshooting:
- If the while connecting, the TV reverts to another input- use the TV’s remote and press "Source" and select “PC”.
For more information, or if you need assistance- please visit one of the Operations Manager desks located on the first or second floors, or the Campus Life office in Room 203.