Videoconferencing Room Types
Click on one of the room types below to view its documentation.
Type 1 - Basic Lecture Capture Classroom
Webinar on all room-types: Video Recording | Slideshow
Room Features
- LED indicator shows status of the recording.
- Recordings start & stop automatically based on scheduled class times.
- Recordings post automatically to Canvas course.
- Get Usage Data for Presentations and Recordings. Read to learn more about Mediasite Data Usage.
- Teach using the room PC or an instructor laptop.
- Supports Zoom to include remote students live (Room PC required).
- Control of system & camera via a touch panel/pad on lectern.
| Tasks | Written Document | Video Tutorial |
|---|---|---|
Tasks
Step 1: Initialize
Turn the AV system on if it's off. Then, sign in to the computer. |
Written Document
|
Video Tutorial
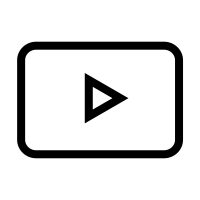
|
Tasks
Step 2: Teaching & Remote TechniquesThese rooms use Mediasite to automatically record and upload your lecture during the scheduled time for the class. If you have students joining the live session remotely over Zoom, follow the optional guides after step 2 to schedule and start your sessions. |
||
Tasks
Document Camera: Turn it on, place materials in the capture area, and switch to it on the touch pad/panel. If using Zoom, you need to bring it up as a secondary video device. |
Written Document
|
Video Tutorial
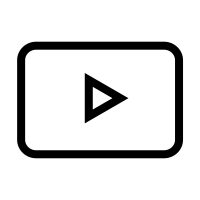
|
Tasks
Smart Podium: Open the Smart Ink software and then use the attached pen to annotate onto the computer screen. If using Zoom, share your screen so that students can see your annotations. |
Written Document N/A |
Video Tutorial N/A |
Tasks
Screen Sharing: If using Zoom, open the documents (PowerPoints, PDFs, etc.) you want to display and then click Desktop 1 to begin sharing your screen. |
Written Document
|
Video Tutorial
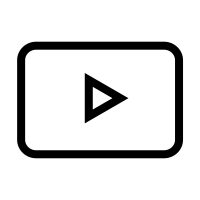
|
Tasks
Optional: Canvas and Zoom (if teaching remote students live)
|
||
Tasks Open up Google Chrome, sign in to Canvas, and start your scheduled Zoom session.
|
Written Document
|
Video Tutorial N/A |
Tasks Check your video and audio settings. Use the keypad or touch panel to change camera presets and then run an audio test in Zoom. |
Written Document
|
Video Tutorial N/A |
Back to top
Type 2 - Advanced Lecture Capture Classroom
Webinar on all room-types: Video Recording | Slideshow
Room Features
- Confidence monitor on back wall shows status of the recording.
- Recordings start & stop automatically scheduled class times.
- Recordings post automatically to Canvas course.
- Get Usage Data for Presentations and Recordings. Read to learn more about Mediasite Data Usage.
- Teach using the room PC or an instructor laptop.
- Also supports Zoom to include remote students live (Room PC required).
- Control of system & camera via a touch panel/pad on lectern.
| Tasks | Written Document | Video Tutorial |
|---|---|---|
Tasks
Step 1: Initialize
Turn the AV system on if it's off. Then, sign in to the computer. |
Written Document
|
Video Tutorial
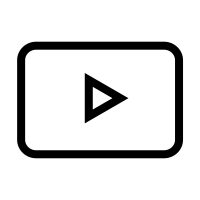
|
Tasks
Step 2: Teaching & Remote TechniquesThese rooms use Mediasite to automatically record and upload your lecture during the scheduled time for the class. If you have students joining the live session remotely over Zoom, follow the optional guides after step 2 to schedule and start your sessions. |
||
Tasks
Document Camera: Turn it on, place materials in the capture area, and switch to it on the touch pad/panel. If using Zoom, you need to bring it up as a secondary video device. |
Written Document
|
Video Tutorial
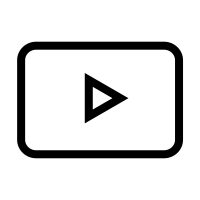
|
Tasks
Smart Podium: Open the Smart Ink software and then use the attached pen to annotate onto the computer screen. If using Zoom, share your screen so that students can see your annotations. |
Written Document N/A |
Video Tutorial N/A |
Tasks
Screen Sharing: If using Zoom, open the documents (PowerPoints, PDFs, etc.) you want to display and then click Desktop 1 to begin sharing your screen. |
Written Document
|
Video Tutorial
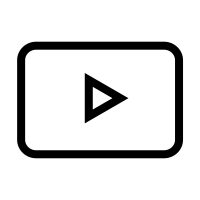
|
Tasks
Optional: Canvas and Zoom (if teaching remote students live)
|
||
Tasks Open up Google Chrome, sign in to Canvas, and start your scheduled Zoom session.
|
Written Document
|
Video Tutorial N/A |
Tasks Check your video and audio settings. Use the keypad or touch panel to change camera presets and then run an audio test in Zoom. |
Written Document
|
Video Tutorial N/A |
Back to top
Type 3 - Zoom-Enabled Classroom w/ Touch Pad/Panel
Webinar on all room-types: Video Recording | Slideshow
Room Features
- Camera controlled by a keypad controller on the lectern.
- Must teach using the provided classroom PC and document camera (no instructor laptops).
- Supports Zoom or Webex to include remote students live.
- Can record class session in Zoom.
| Tasks | Written Document | Video Tutorial |
|---|---|---|
Tasks
Step 1: Initialize
Turn the AV system on if it's off. Then, sign in to the computer. |
Written Document
|
Video Tutorial
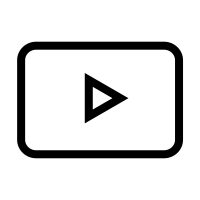
|
Tasks
Step 2: Canvas and Zoom
Open up Google Chrome, sign in to Canvas, and start your scheduled Zoom session.
|
Written Document
|
Video Tutorial N/A |
Tasks Check your video and audio settings. Use the touch pad/panel to change camera presets and then run an audio test in Zoom. |
Written Document
|
Video Tutorial N/A |
Tasks
Step 3: Teaching TechniquesDocument Camera: Turn it on, place materials in the capture area, and bring it up as a secondary video device in Zoom. |
Written Document
|
Video Tutorial
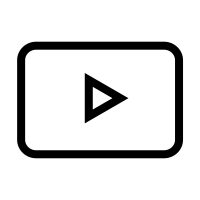
|
Tasks
Screen Sharing: Open the documents (PowerPoints, PDFs, etc.) you want to display and then click
Desktop
1 to begin sharing your screen. |
Written Document
|
Video Tutorial
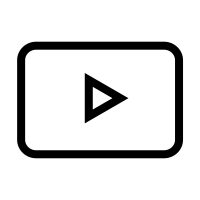
|
Tasks
Smart Podium: Open the Smart Ink software, share your desktop in Zoom, and then use the attached pen to annotate onto the computer screen. |
Written Document N/A |
Video Tutorial N/A |
Back to top