Mapping Shared Drives in OMNISSA
If your shared drives are not visible in Omnissa, you can follow these steps to map them and restore access to your network files.
Steps to Map Shared Drives in OMNISSA:
1. Restart Your Omnissa Desktop
- Sometimes, the shared Drives may not mapped correctly due to a temporary issue. Restart your Omnissa session to refresh the connection between your virtual desktop and the network drive.
- After restarting, check if your Drives is accessible again.
2. Check the Drive Sharing Dialog
- Upon starting Omnissa, you may see the following "Drive Sharing" dialog (as shown below):

- This dialog asks if you want to share your local removable storage and files with Omnissa Horizon.
- Important: Click Deny when prompted to share files with the virtual desktop. Allowing local storage sharing may cause conflicts and prevent the shared Drives from mapping correctly to your network files.
3. Accessing the Shared Drivers Manually
- If the Drives still doesn't appear after restarting, you can try manually accessing it.Please contact help@eng.fau.edu to get the actually network path.
- Open File Explorer, enter this network path in the address bar, and press Enter. This should allow you to access your network files.
4. Check Your Omnissa Settings
- If the issue persists, ensure that file sharing settings are correctly configured:Go to Settings > Drive & Folder Sharing in Omnissa Horizon Client.
- Ensure the correct settings are applied to access your network drives, and avoid sharing local drives.
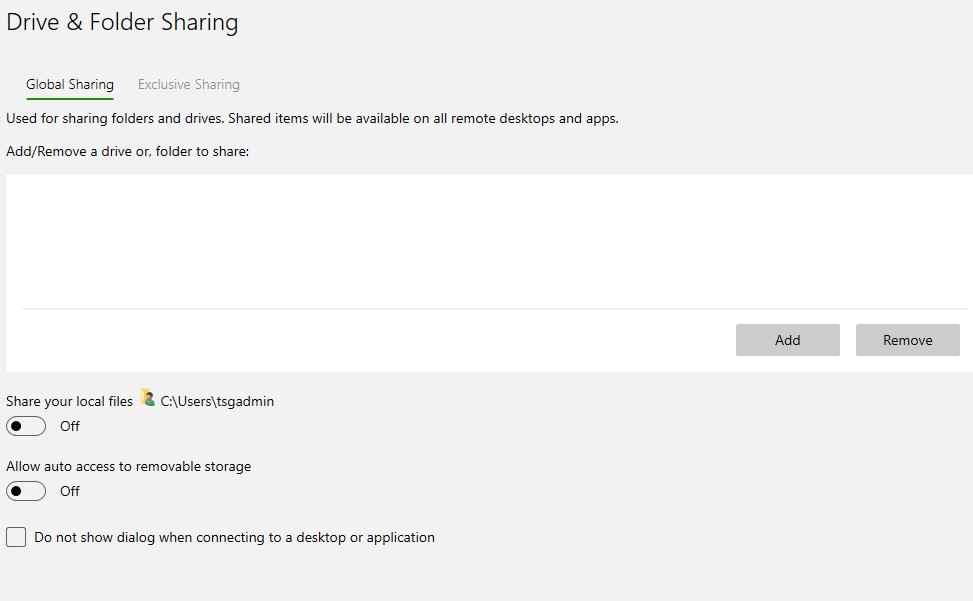
For any further questions or assistance please contact us at help@eng.fau.edu