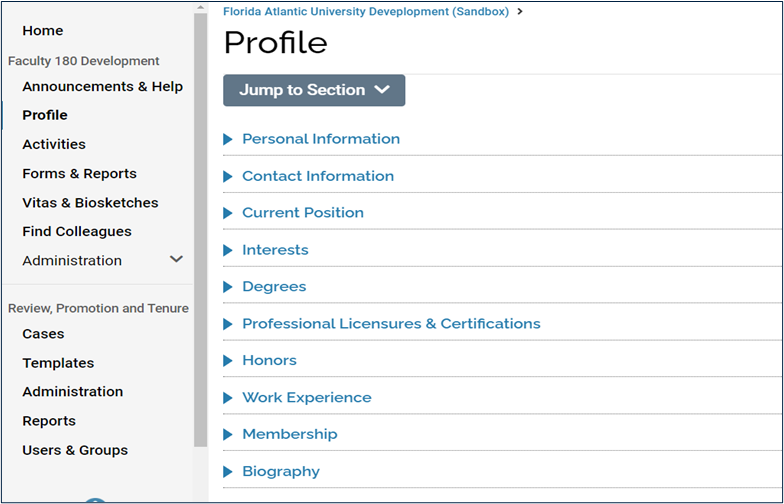INTERFOLIO
Interfolio is a comprehensive systems solution to report and retrieve faculty achievements, as well as evaluate faculty productivity and performance.
Interfolio Login
1.Login URL: https://account.interfolio.com/sso
2.Search and select Florida Atlantic University
3.Sign in with your FAU Net ID and Password
Interfolio Support
Website: http://product-help.interfolio.com/
Email: help@interfolio.com
Telephone: (877) 997-8807
College IT Support: help@eng.fau.edu
For further questions or assistance regarding the interfolio process, please send an email to interfolio@eng.fau.edu.You can also find documentation in the Interfolio folder located in the O drive: eng_common (O:)\Interfolio.
INTERFOLIO INSTRUCTIONS
1.Interfolio Log In
Use Google Chrome as your internet browser. Visit interfolio.com and click on “Log In” to reach the Sign In webpage. Use the “Partner Institution” button on the right side to sign in.
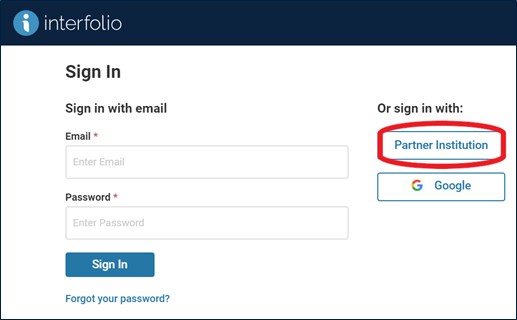
Start typing Florida Atlantic University and the search box will provide the full name of the institution. Select it from the drop down, and click Sign In. The next page will require a click on another Sign In button. This will take you to the Single Sign-On (SSO) page where you will enter your FAU NetID and password to complete the login.
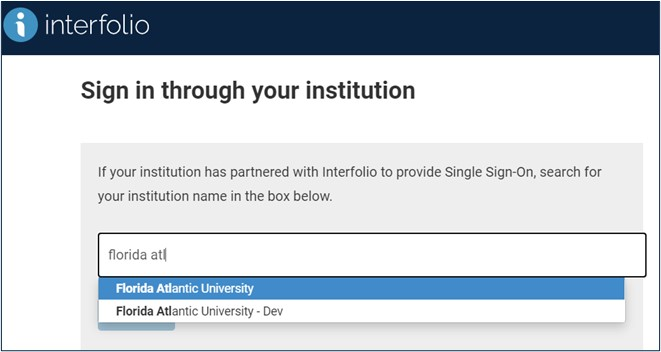
2.Dashboard
Once you log in to Interfolio, you will see your dashboard or home page, which should look similar to this.
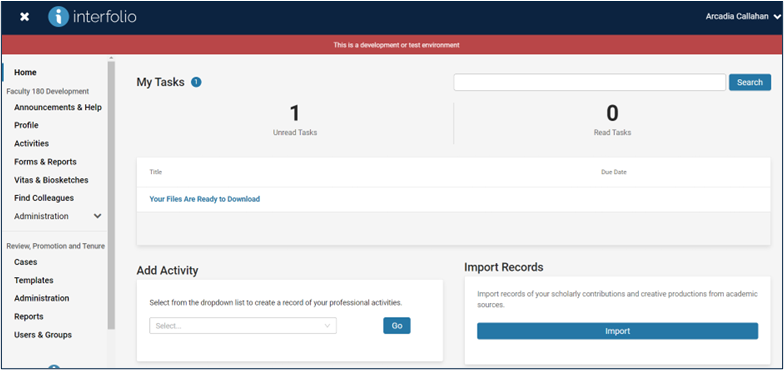
Any pending, or action, items will be available for access from the Dashboard. You can click on any of the links to update the information requested.
3.Announcements & Help
Under the “Announcements & Help” section you will be able to see all the announcements made by your FAU Interfolio Support Team.
If you are having any issues with the system and cannot find the solution on this page, click on the “Ask A Question” button to ask your question to the FAU Interfolio Support Team.
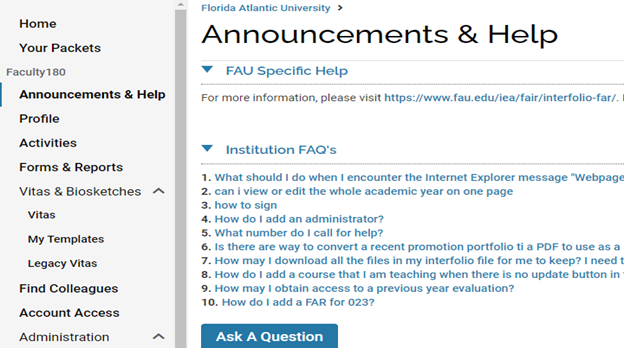
4.Quicklinks Tool
The Quicklinks button allows users to have quick and easy access to the screens they use often. For example, if there is a report that is used on a regular basis, and it contains complex filters, the user might want to create a quick link to that report so it can be accessed quickly. Each user can create their own Quicklinks, which can be shared with other users if they choose.
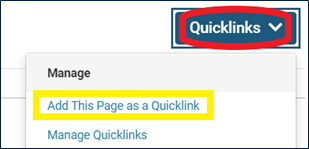
While the Quicklinks button is not available on the home page, you can still access the tool from any specific page within the Interfolio system. Click “Quicklinks” in the upper-right corner of the screen, then click “Add This Page as a Quicklink.” The Add Quicklink dialogue box opens. A default name for the Quicklink displays. If you choose, type a new name for the quick link in the “Name” field. When you are finished, click “Save”.
To rename, share, delete, or reorder the links, click Quicklinks in the upper-right corner of the screen, then click “Manage Quicklinks. If you want to rename or edit the link, click on the pencil icon to edit. To share the link, click the share or send icon. To delete, click the delete icon. To reorder the links, use the numbers in the Reorder column to make the changes. You may also view Quicklinks added by an administrator, which cannot be edited or deleted.
5.Profile
The information in the “Profile” sections include personal information pertaining to your professional background, qualifications, and interests. Make sure that all the information is correct. Keep track of this information and provide updates as needed.
Some of the sections below include information that has been auto populated with the data from Workday. If the information in the auto-populated sections needs to be updated, you will need to contact the system administrator in your department and/or college.
In other sections where information is not auto populated, you can edit/update the information yourself. The editable sections include the following: Interests, Honors, Work Experience, Membership, and Biography. When you click the link to the editable sections, you will be prompted to edit or add information. In some sections (e.g., Honors) you have the option to upload certificates or other documentation. Be sure to save the information each time you make changes. The information you add or change in these sections will not be reflected in Workday. However, they will help to generate a Curriculum Vitae (CV) in the system which can be exported and used in reviews in RPT.