Connecting to the FAU Wireless
You can now connect your wireless devices such as laptops, smartphones, and gaming consoles to the FAU wireless network without having to login repeatedly. You'll be asked to perform a one-time device registration. After you registered your device you will no longer have to log on to the network.
Add Your Device
Network Device Registration SystemConnecting Instructions
- Connect to the FAU wireless network from your wireless device (e.g., laptop or mobile device).
- The first time you open up a browser you will be redirected to the FAUNet ID Central Authentication Service.
- Enter your FAUNet ID and password and click LOGIN.
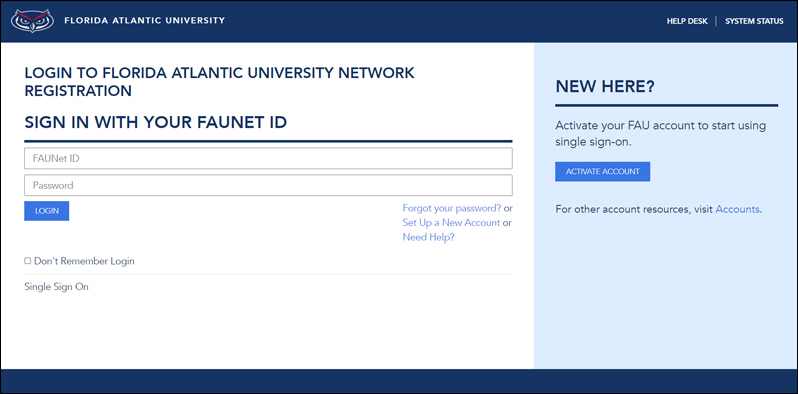
- Enter a name for your device (ex: Joe’s laptop). The MAC address should automatically appear in the box.
- Accept the Use Policy and then click Register Device.
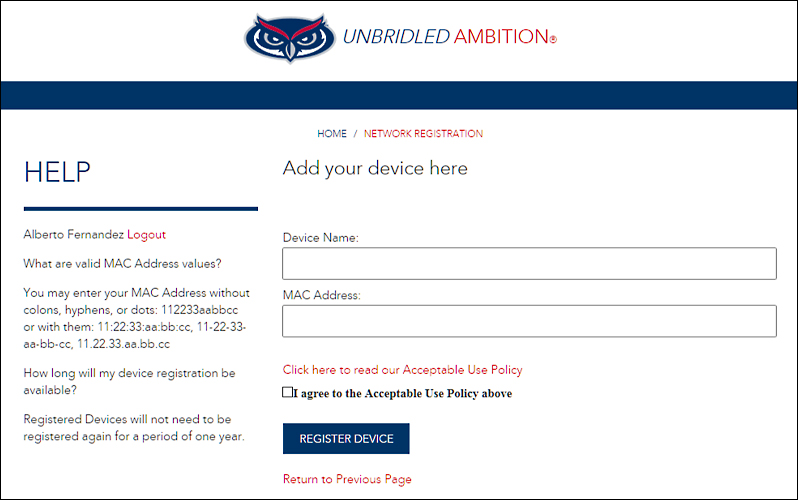
- Authentication Successful!
** Very Important** Please wait a couple of minutes for settings to take effect or restart your computing device. - After your device has received its new network setting you should be able to browse the Internet without being prompted to log in.
How to Locate Your Game Console MAC Address
In order to manually register your device into the FAU wireless network registration system, you need to know the MAC address of your device. The following are instructions on how to locate the MAC address on popular console systems.
- To obtain the MAC Address from a Nintendo DS, you must first insert a Nintendo Wi-Fi Connection compatible game and access the WFC Setup Utility. Please note that the exact steps to access the setup utility varies by game. However, the setup utility is a standard menu, included with all WFC-compatible games.
- After accessing the utility, tap "Options," then "System Information."
- The MAC Address and Nintendo WFC ID will be listed on the screen. Unless the game player has successfully connected with Nintendo Wi-Fi Connection, the WFC ID will be blank.
- To locate the MAC address of wired (and wireless cards) on a Wii, click on the Wii button in the bottom left of the main channel screen.
- Click on "Wii Settings."
- Go to "Internet" on page 2.
- Click on "Console Information."
To find the MAC address of your Sony PlayStation 3 you will need the Network Adaptor connected to the PS. From the PS3 main menu screen, follow these steps:
- Navigate to the Settings icon (located on the far left).
- Press the "X" button.
- Navigate up/down until you see the System Settings icon.
- Press the "X" button.
- Scroll up/down until you see System Information.
- Press the "X" button.
To find the MAC address of your PlayStation Portable (PSP) follow these steps:
- Navigate to "System Settings".
- Then navigate to "System Information," which is where the MAC address is listed.
To find the MAC address of your Xbox 360 console follow these steps:
- Go to the System area of the Xbox Dashboard and select "Network Settings."
- Select "Edit Settings."
- From "Additional Settings", select "Advanced Settings."
- Select "Wireless Information" and MAC Address will be displayed on the screen.